Découvrez notre guide complet pour optimiser les performances de votre PC sur Deadlock, que vous soyez novice ou expert en la matière. Ces solutions peuvent également régler certains problèmes de crash sur Deadlock.
Il existe une commande à entrer dans la console de Deadlock afin de garder vos FPS visibles en continu: cl_showfps 1
Première étape essentielle : la mise à jour du BIOS de votre carte mère. Pour cela, commencez par identifier le modèle de votre carte mère en appuyant sur Windows + R, puis tapez msinfo32 et validez avec Entrée. Une fois le modèle identifié, rendez-vous sur le site officiel du fabricant, recherchez l’onglet Support, puis téléchargez la dernière version du BIOS.
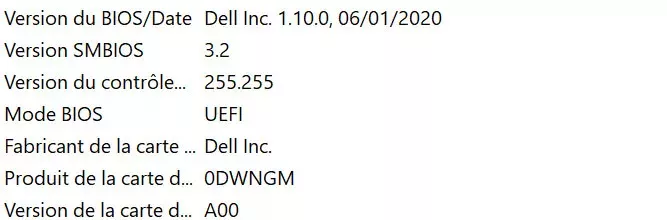
Mise à jour du BIOS pour optimiser vos performances
Après avoir téléchargé la mise à jour, décompressez le fichier .cap sur une clé USB. Branchez-la à votre PC, puis redémarrez en sélectionnant Modifier les options de démarrage avancées dans les paramètres Windows. Entrez dans votre BIOS, cherchez l’option de mise à jour du BIOS ou UEFI, souvent nommée flash ou update. Ne vous inquiétez pas si vous devez naviguer un peu, tant que vous ne confirmez rien, aucune modification ne sera appliquée.
Une fois la mise à jour terminée, vérifiez que votre BIOS est à jour en répétant la commande msinfo32. Ensuite, pour maximiser les performances de Deadlock, nous recommandons d’installer Windows 11, qui est mieux optimisé pour le gaming que Windows 10. Une installation propre de Windows peut résoudre de nombreux problèmes, surtout si vous avez simplement fait une mise à niveau depuis Windows 10. Suivez les instructions de lecrabeinfo.net si vous ne savez pas comment refaire votre installation widows.
Une fois Windows 11 correctement installé, pensez à modifier les paramètres graphiques de Windows:
- Mode Jeu : Activé
- Game Bar: Désactivé
Pour plus d’astuces sur Deadlock, découvrez notre guide complet sur les héros et leurs capacités.
Mise à jour des drivers et optimisation graphique
Après avoir installé Windows 11, mettez à jour vos drivers graphiques. Pour les cartes NVIDIA, utilisez l’outil NVcleaninstall pour une installation personnalisée. Décochez tout sauf physX et (si vous utilisez les enceintes intégrées à votre écran) et Audio via HDMI. Si vous utilisez Geforce Experience pour enregistrer vos clips, cochez le dans la liste, mais l’idéal est de le remplacer par OBS.

Pour les cartes AMD, téléchargez les derniers drivers sur le site officiel, et si nécessaire, effectuez une installation propre avec l’utilitaire AMDCleanupUtility.
Ensuite, optimisez les paramètres graphiques de Deadlock pour équilibrer la qualité visuelle et les performances. Si votre carte graphique est en difficulté, réduisez la qualité des textures et désactivez les technologies de mise à l’échelle. Sachez que le jeu est encore en phase d’early development, donc appliquer des paramètres graphiques élevés est superflu. Vous pouvez vous contenter de tout mettre au minimum.
Utilisez RivaTuner pour limiter les FPS et améliorer la stabilité de votre jeu.
Ajoutez Deadlock dans RivaTuner, définissez les limites de framerate selon la fréquence de votre moniteur, et activez la planification de processeur graphique à accélération matérielle dans les paramètres Windows. Rendez-vous dans système – écran – graphiques – Modifier les paramètres et activez la planification de processeur graphique à accélération matérielle.
RivaTuner est le meilleur Framelimiter actuellement, pensez donc à désactiver l’overlay Nvidia.
Limites de FPS à appliquer à Deadlock selon la fréquence de votre moniteur
Il existe une commande à entrer dans la console de Deadlock (F7 sur le menu principal) afin de garder vos FPS visibles en continu: cl_showfps 1
Avant de configurer RivaTuner, vérifiez vos fps moyens avec cette commande.
Si vos fps moyens atteignent ou dépassent les valeurs ci-dessous, vous pouvez configurer RivaTuner avec les valeurs indiquées. Si vous n’atteignez pas les valeurs ci-dessous, configurez RivaTuner pour qu’il lock vos fps légèrement en dessous des valeurs indiquées.
- Fréquence de l’écran à 60 Hz : 100 fps
- Fréquence de l’écran à 144 Hz : 200 fps
- Fréquence de l’écran à 240 Hz : 300 fps
- Fréquence de l’écran à 360 Hz : 400 fps

Pour découvrir comment jouer à Deadlock avec une manette, consultez notre guide sur les meilleures configurations de manettes.







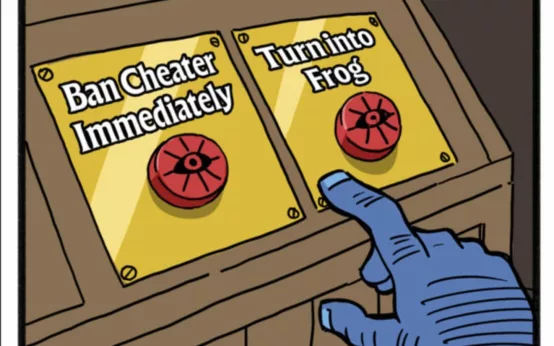 Nouvelle mise à jour Deadlock : Héros Mirage, système anti-triche et améliorations de gameplay
Nouvelle mise à jour Deadlock : Héros Mirage, système anti-triche et améliorations de gameplay  Deadlock : Valve prépare un logiciel anti-cheat face aux aimbots détectés
Deadlock : Valve prépare un logiciel anti-cheat face aux aimbots détectés 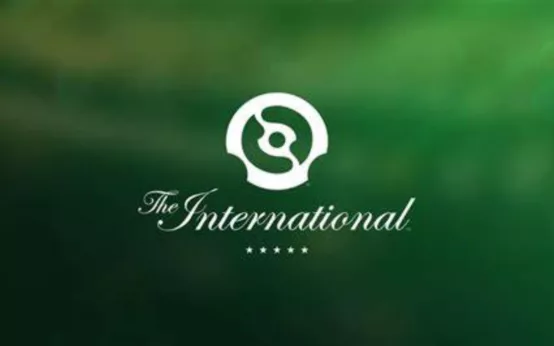 Valve tease Deadlock lors du tournoi The International de Dota 2 : une révélation imminente ?
Valve tease Deadlock lors du tournoi The International de Dota 2 : une révélation imminente ?  Deadlock : La mise à jour du 12 septembre facilite votre farming- Découvrez comment
Deadlock : La mise à jour du 12 septembre facilite votre farming- Découvrez comment 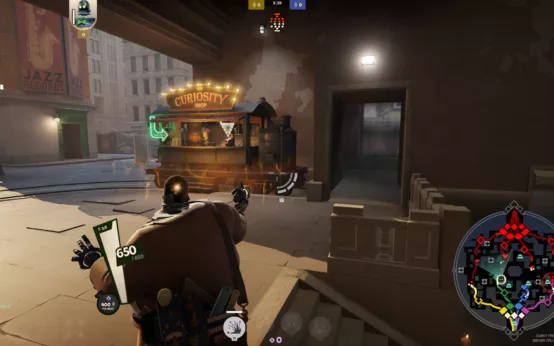 Mise à jour Deadlock du 13 septembre 2024: Matchmaking 24/7, nouveau système de comportement et améliorations des héros
Mise à jour Deadlock du 13 septembre 2024: Matchmaking 24/7, nouveau système de comportement et améliorations des héros 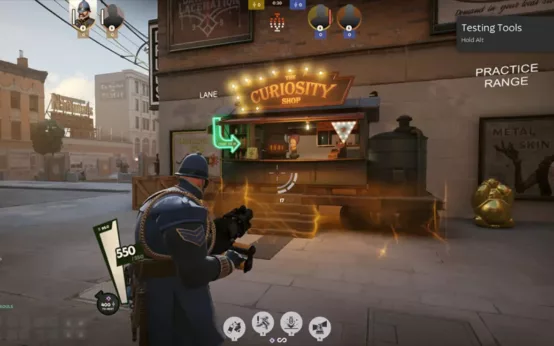 Comment créer et utiliser un build dans Deadlock
Comment créer et utiliser un build dans Deadlock  Yanagi révélée dans Zenless Zone Zero 1.3 : Nouvel agent électrique et détails sur son rôle
Yanagi révélée dans Zenless Zone Zero 1.3 : Nouvel agent électrique et détails sur son rôle  Fuite de dossiers GTA 6 et Red Dead Redemption sur PC : Rockstar Games se trompe encore
Fuite de dossiers GTA 6 et Red Dead Redemption sur PC : Rockstar Games se trompe encore  La mise à jour de GTA Online rend le jeu injouable sur Steam Deck
La mise à jour de GTA Online rend le jeu injouable sur Steam Deck  Pas de mise à jour pour The First Descendant avant le 10 octobre : Nexon explique pourquoi
Pas de mise à jour pour The First Descendant avant le 10 octobre : Nexon explique pourquoi